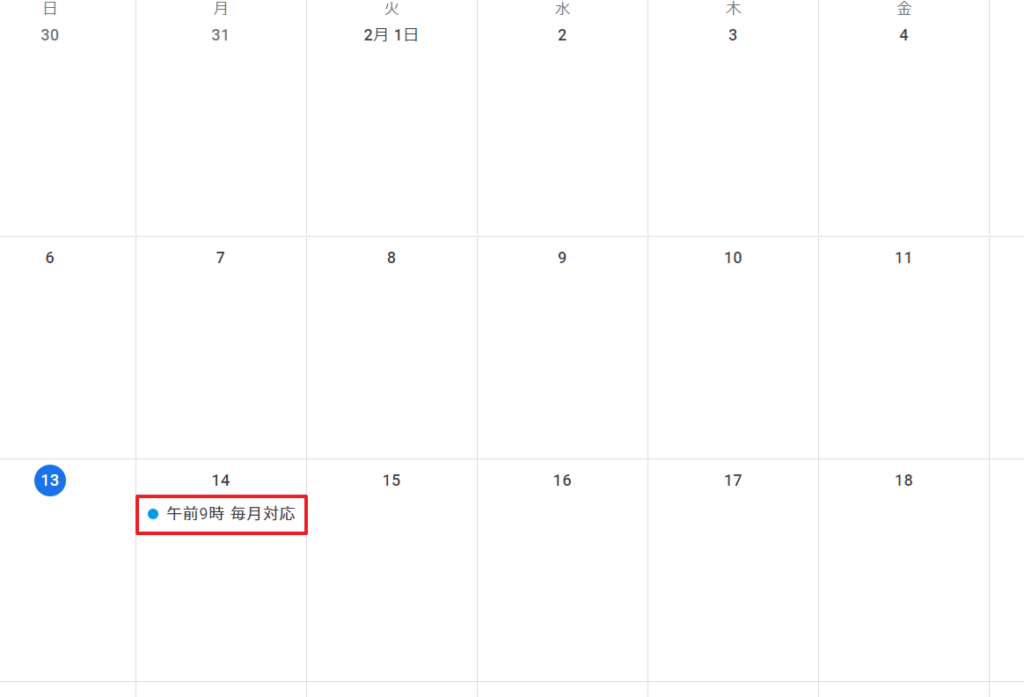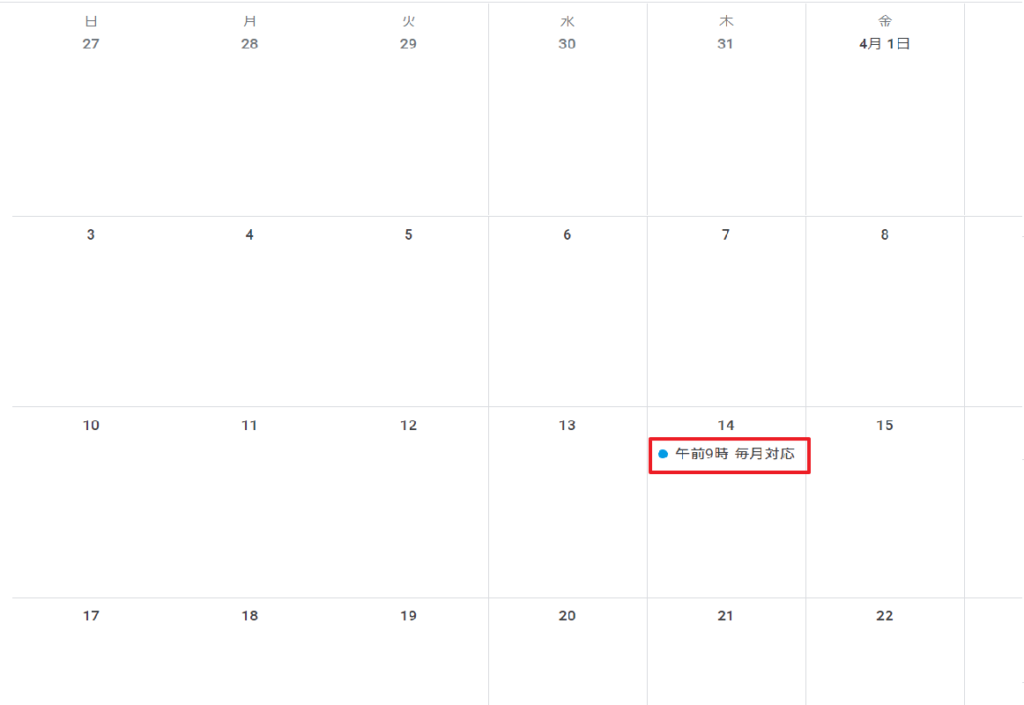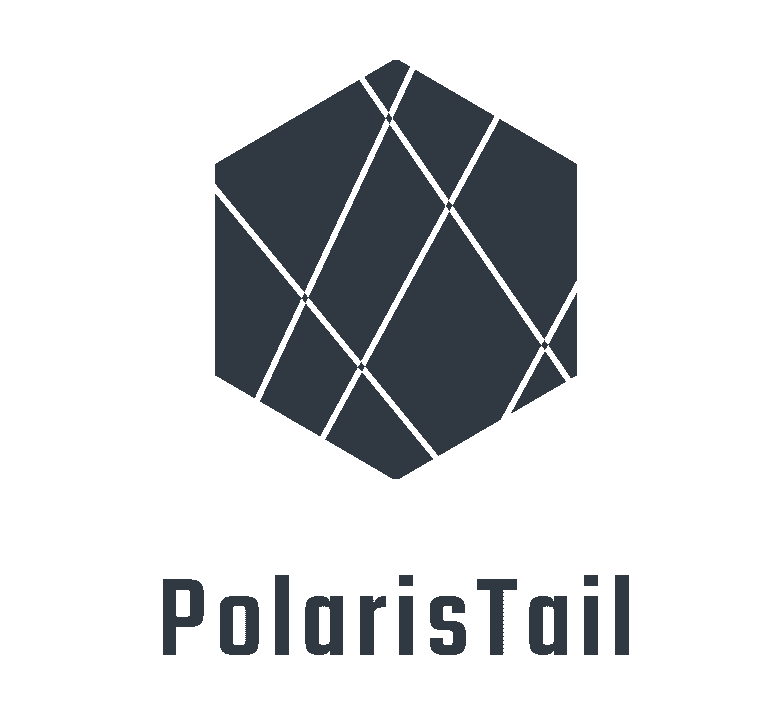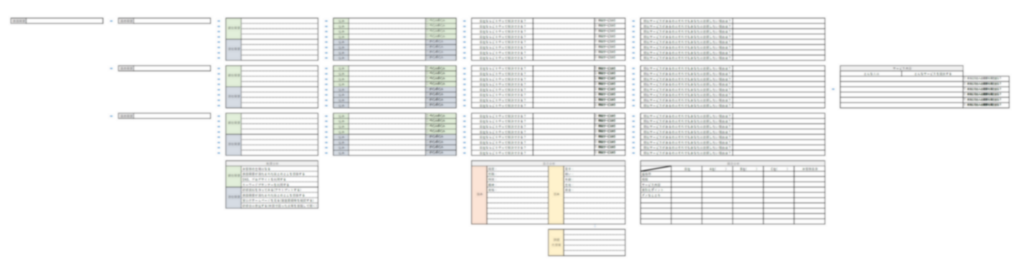毎月1回ある予定をカレンダーに一気に入力します。
定期的な分析レポートの報告や管理業務等、定期的な業務を一気にカレンダーできると便利です。
今回はカレンダー入力を手動で行っていますが、エクセルからGoogleカレンダーに予定を入れるや と組み合わせて利用すると非常に便利です。
またGoogleカレンダーの予定が来たら、メールを送信するとも組み合わせると完全自動化ロボットが完成します。
新しいフローを作成する
Power Automateのホームの作成から、インスタントクラウドフローを選択し、新しいフローを作成します。
手動でフローをトリガーします
ダイアログを設定する新しいフローを作成する
手動でフローをトリガーしますアクションをトリプルクリックし、入力ダイアログを設定します。
「+入力」をクリックすると、ユーザー入力の種類を選択することができるので、「テキスト」と「日付」を選択して、以下のように設定します。
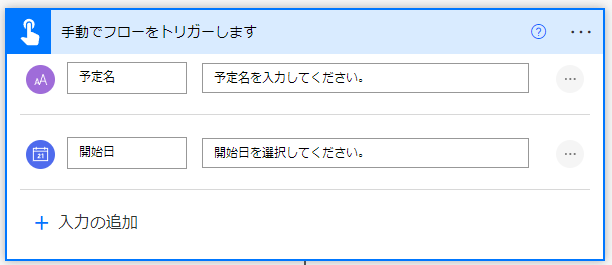
変数を初期化する
新しいステップを追加し、組み込みから変数コネクタを選択し、「変数を初期化する」アクションを配置します。
パラメータは以下のとおりです。
名前:月数
種類:整数
値:0
後ほどこの変数を1ずつ増加させ、基準日から1か月後、2か月後、3か月後…とカレンダーに入力していきます。
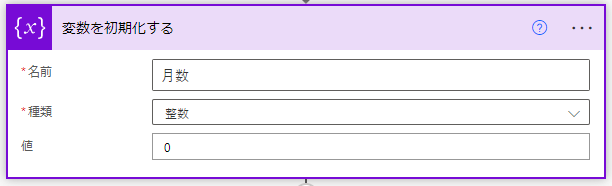
Do untilアクションを追加する
新しいステップを追加し、コントロールから「Do until」アクションを配置します。
このアクションは、Do untilに設定した条件がTrueになるまで、Do until内のアクションを繰り返します。
逆に言うと、設定した条件がTrueになるとDo until内のアクションをやめます。
今回は以下のように条件を設定します。
先程生成した変数「月数」が11より大きくなるまで、Do until内のアクションを繰り返します。
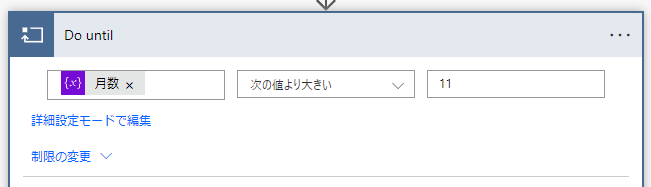
時間への追加を行う
それではDo until内にアクションを配置していきます。
まずはアクションの追加をクリックし、組み込みから日時をクリック、そして時間への追加を選択します。
各パラメータは以下のとおりです。
基準時間と間隔には動的なコンテンツ「開始日(手動でフローをトリガーしますから)」「月数」を設定します。
また時間単位は「ヶ月」です。
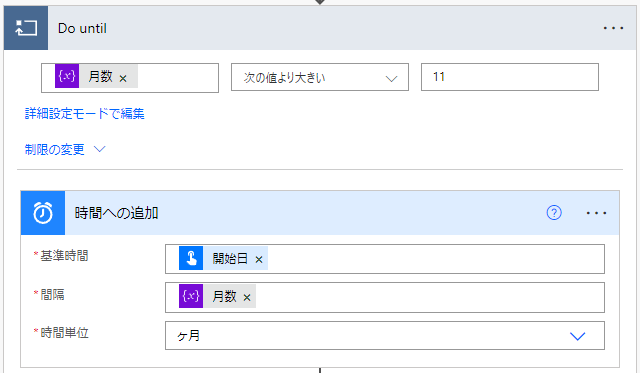
Googleカレンダーに予定を追加する
続きまして、またDo until内にアクションを追加します。
検索ボックスに「Google」と入力します。
そして結果として表示される「Googleカレンダー」コネクタを選択します。
その後、表示される「イベントの作成」アクションを配置します。
カレンダーを利用したいGoogleアカウントでコネクタ接続をしてください。
パラメータの設定は以下のとおりです。
開始/終了時刻には時間への追加アクションで生成された「算出時間」を設定し、タイトルにはトリガーの際に設定した「予定名」を設定します。
終日にはいいえを選択します。
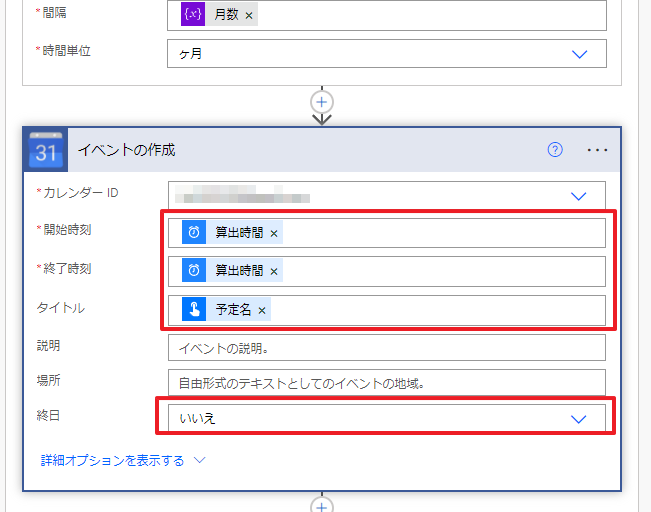
変数を増やす
同じくDo until内にアクションを追加します。
組み込みから変数をクリックし、変数の値を増やすアクションを追加します。
各パラメータは以下のとおりです。
このアクションは先ほど生成した変数「月数」に1を足すというものです。
これによりまず月数は1となり、次のDountilアクションの際に、時間への追加アクションで開始日に1か月が追加されることになります。
その次は2となり、開始日に2か月が追加され、次は3となり3ヶ月が追加され…
といった具合に、月数が11より大きくなるまで予定を追加し続けます。
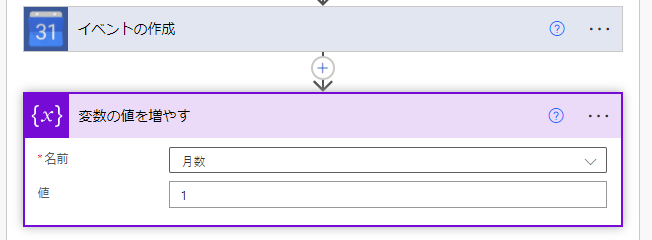
テスト
以上でロボットは完成です。
保存し、テストしてみます。
テストを開始すると入力ダイアログが表示されるので、適宜入力します。
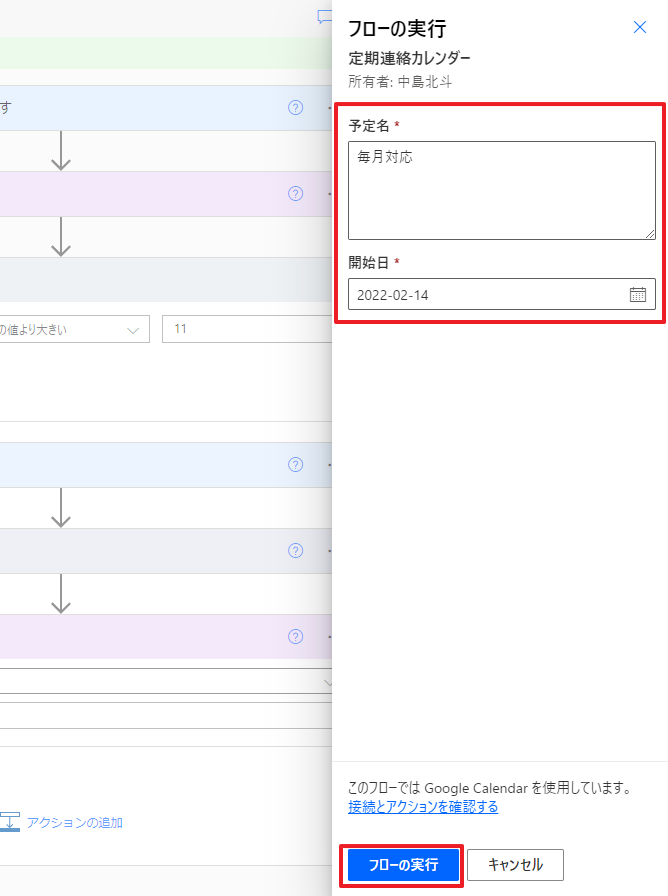
実行が完了し、Googleカレンダーに毎月の予定が追加されていれば成功です。